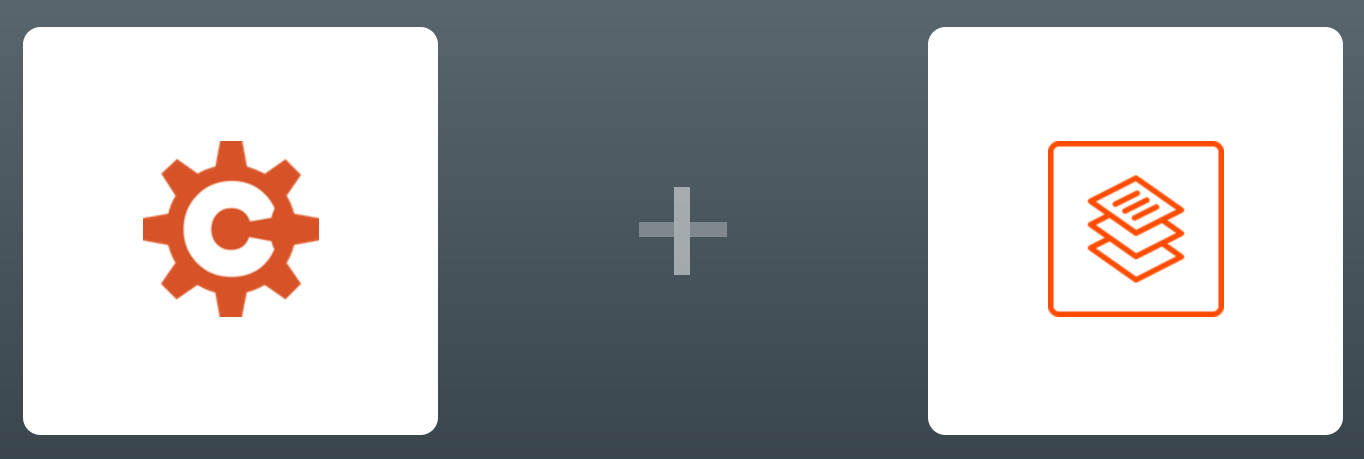
One of the most popular features in Cognito Forms is the ability to receive an email notification whenever a new form entry is submitted or updated. However, if your form receives quite a lot of entries, you may not want to be notified upon submission for every single entry. This is where email digests come into play!
An email digest compiles content and then automatically delivers a summary to your inbox. For example, if you have a customer feedback form, an email digest could compile all of the feedback together into a single email, and then send it to you on a daily or weekly basis.
Creating an email digest with your forms is easy using our Zapier integration. Zapier, a platform that connects hundreds of different web applications, now offers a feature called Digest by Zapier. Digest can collect information from Cognito Forms, assemble it into a digest, and then send a summary directly to your email!
Creating your digest
To get started, you’ll need to create an account in Zapier (if you don’t already have one). After you sign in to your account, select Make a New Zap to start creating your digest.
Set the trigger
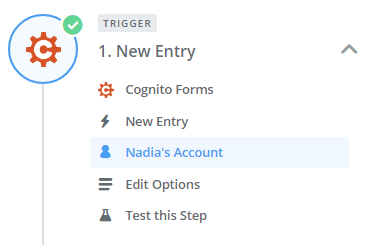
The trigger is the event that begins a Zap. In this case, it also provides the content for our digest.
- Choose Cognito Forms as the Trigger App.
- Choose New Entry as the Trigger.
- Select your Cognito Forms account and organization.
- Select your form and test the connection.
Set action 1
An action is an event that a Zap performs. The first event will be the creation of our digest:
- Choose Digest by Zapier as the Action App.
- Choose Append Entry and Schedule Digest as the Action.
- Now, it’s time to set up your digest. You’ll need to specify:
- The name for your digest.
- The content included in your digest. For this example, we’ll include a single field from our form that collects positive feedback. Learn more about formatting your digest.
- How often the digest should be delivered. You can select Daily, Weekly, Monthly, or choose a custom option.
- Depending on the frequency, select the day of the week and time of day of your delivery.
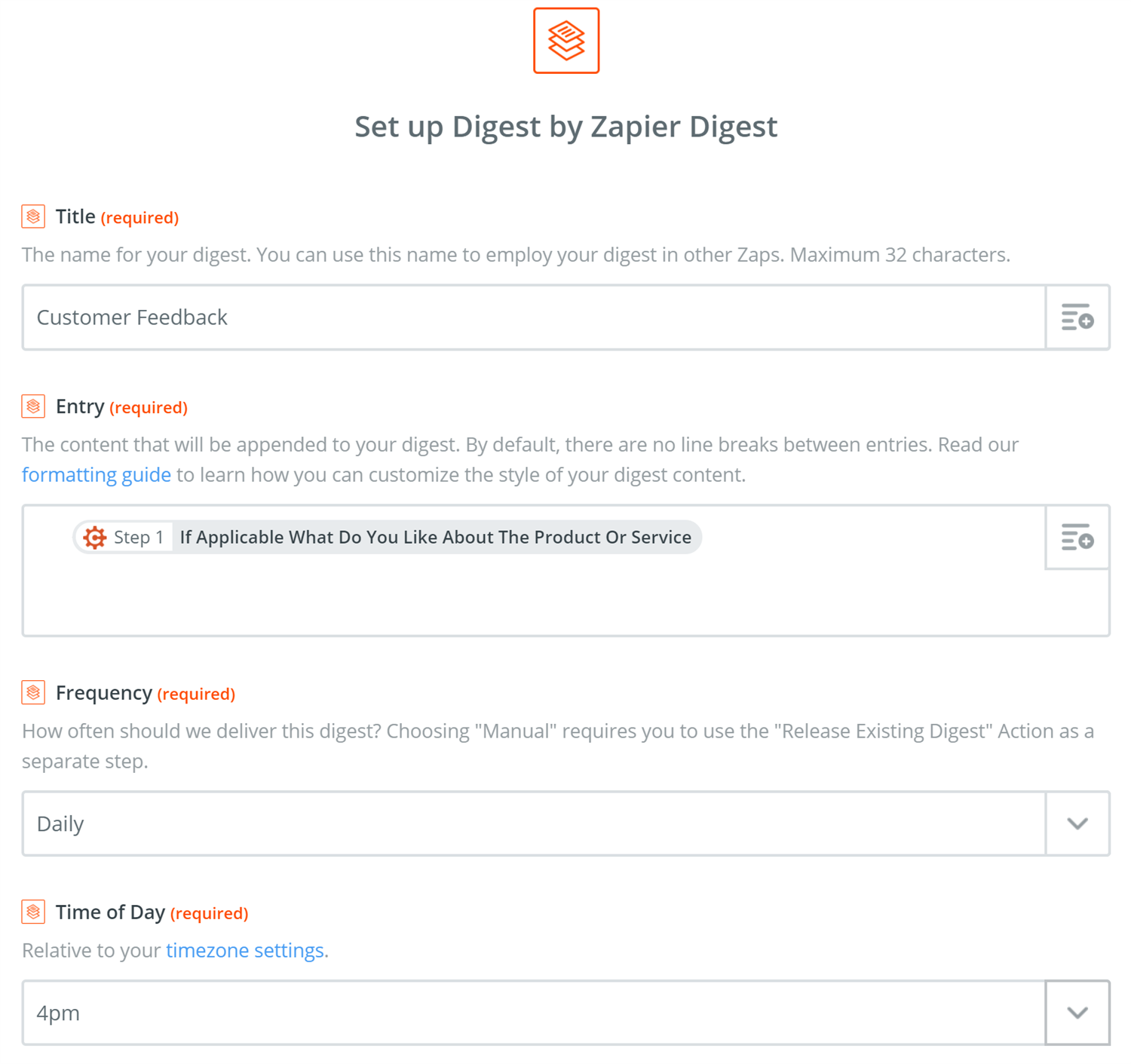
Set action 2
Finally, we need to send digest to wherever it needs to go. For this example, we’ll send the digest to our Gmail inbox:
- Choose Gmail as the Action App.
- Choose Send Email as the Action.
- Connect your Gmail account.
- Set up your email, and make sure to include the digest in the Body:

And you’re done! Give your Zap a name, turn it on, and wait to receive your digest. Additionally, don’t forget to disable your regular email notifications in the form builder.
Have any questions about our Zapier integration? Feel free to contact us or leave a comment below!
